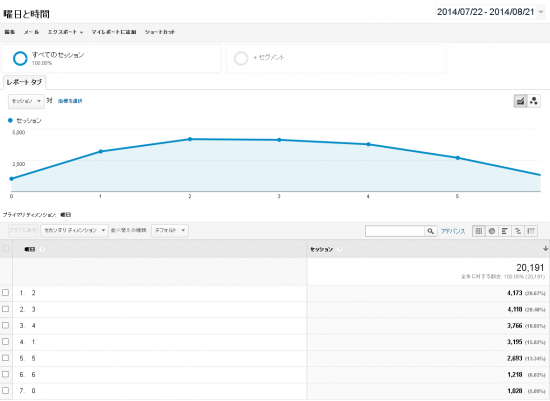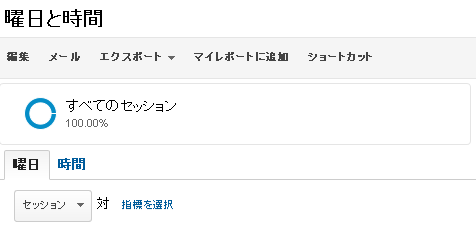セッションが減る曜日、時間を調べたい
セッションが減る曜日、時間は通常のメニューからは調べることができません。カスタムレポートという自分独自のレポートを作成する必要があります。カスタムレポートに関しては「カスタムレポートってなに?」をご覧ください。
■ページ上部にある「カスタム」をクリック
■以下のように設定
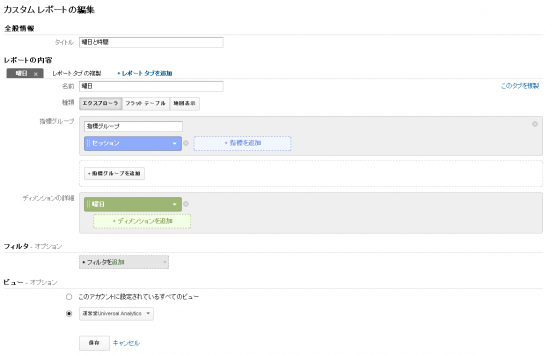
タイトル:曜日と時間
名前:曜日
指標グループ:訪問数(青い部分をクリックしてセッションで検索)
ディメンションの詳細:曜日(緑色の部分をクリックして曜日で検索)
フィルタとビューはそのままにして保存をクリック。
グラフを見ると横軸に0~5の数字が表示されていますよね(実際は6までありますが切れてしまっています)。0が日曜で順に1が月曜・・・6が土曜となっていますのでこのグラフでは日曜(一番左)と土曜(一番右)が減少する典型的なBotBサイトの傾向が出ています。
■曜日の名前を表示させる
表でも曜日のところに0~5までの数字が並んでいます。これでは分かりづらいのでセカンダリディメンションで「曜日の名前」を選んでください。
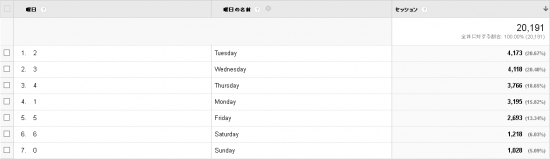
Mondayのように曜日の名前が表示されました。
カスタムレポートを作成する時点で「曜日」ではなくて「曜日の名前」を選択すれば良いのでは?と思う人がいるかもしれませんが、曜日にしたのには意味があります。曜日の部分を昇順にしてみてください。曜日順に並びますよね。
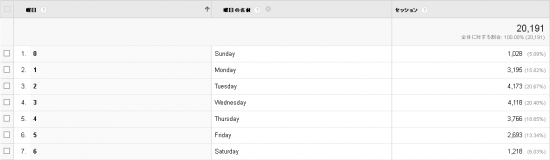
これを曜日の名前でやってしまうとアルファベット順に並んでしまいますので、訳の分からないレポートになってしまいます。
また、カスタムレポートを作成するときに「曜日の名前」にしてセカンダリディメンションで「曜日」にすれば良いのでは?と思う人がいるかもしれません。この表をエクセルにコピーしたりスクリーンショットを使う時に「曜日」がセカンダリディメンションにあると邪魔になってしまいますので、カスタムレポートを作成するときには「曜日」を選ぶというわけですね。
■時間ごとのレポートを作る
次は同じカスタムレポートに時間ごとのレポートを追加してみましょう。カスタムレポートには「タブ」という機能があって一つのカスタムレポート内に複数のレポートを表示させることができるのでとても便利です。
曜日を表示させているレポートで「編集」ボタンをクリックしてください。再びカスタムレポートの編集画面に戻ります。
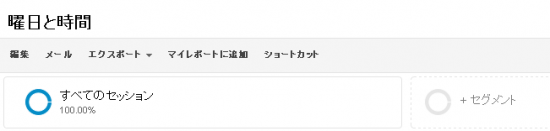
■以下のように設定
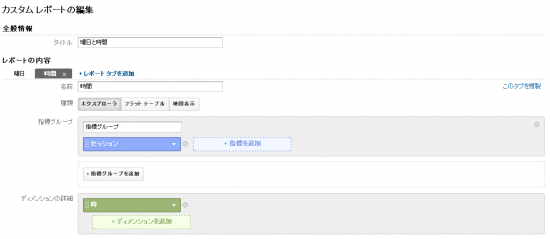
画面右側にある「このタブを複製」をクリック
名前:時間
ディメンションの詳細:時(時間帯ではないことに注意)
保存をクリック。
これをクリックして時間の昇順にして表示件数を25件にしてください。
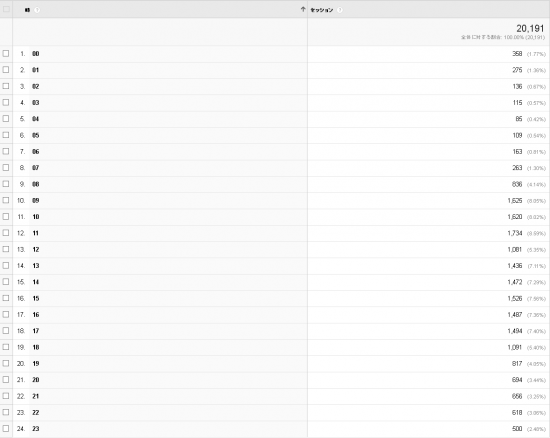
0時~23時の表が表示されました。
グラフはこちら。
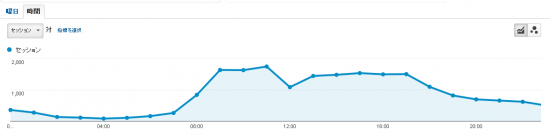
8時ごろからセッションが増え始めお昼休みごろに一旦減少し、19時ごろから再びセッションが減少するこちらも典型的なBtoBサイトの動きをしています。
曜日と時間を調べるのはちょっと手間なのでこの方法は必ず覚えておきたいですね。